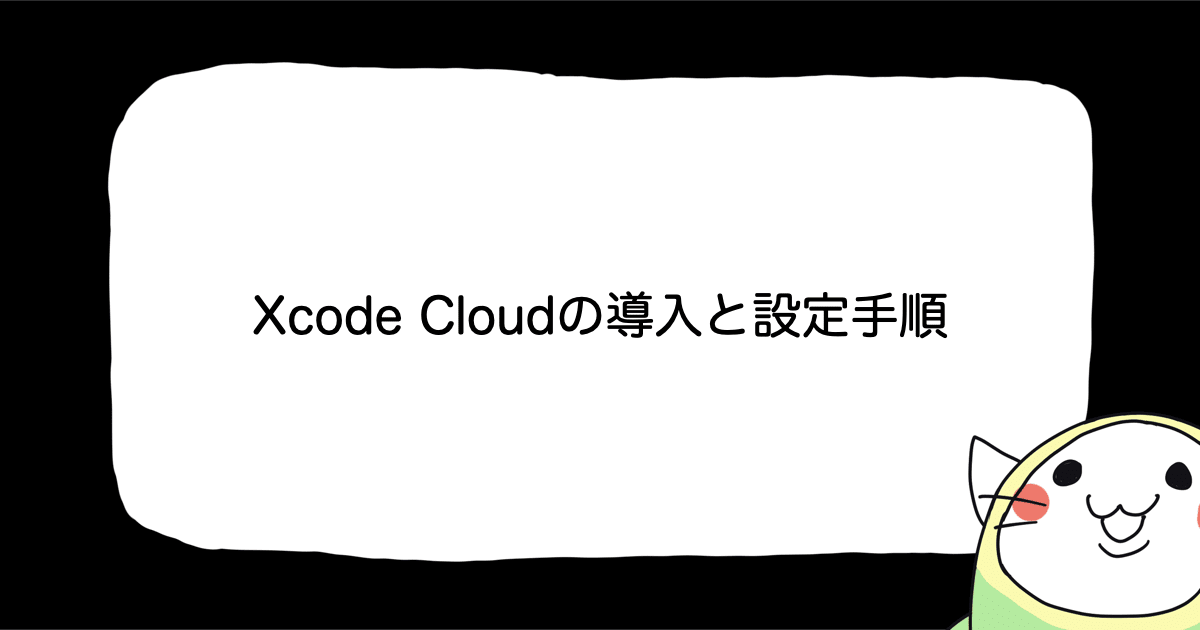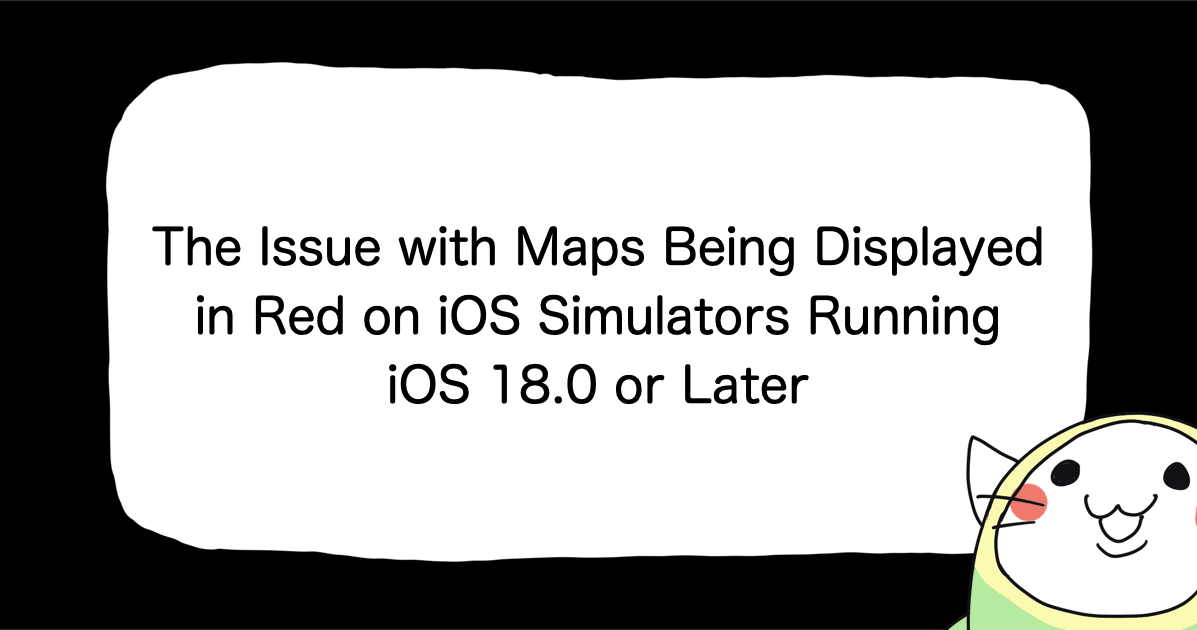iPhone の画面を QuickTime Player で Mac にミラーリングしてみた
こんにちは、CX 事業本部 Delivery 部の若槻です。
カメラや Bluetooth などのハードウェア機能を利用する iOS アプリを開発する際には、仮想デバイス上でアプリを実行できる Simulator ではなく、 iPhone などの実際のデバイスでデバッグをしながら開発を進めることになります。
方法としては、次のように iPhone を Macbook に接続して flutter run コマンドでアプリを実行したり、
TestFlight でベータテスター向けに開発中のアプリを配布したりするなどがあります。
そして、上記の方法で実際のデバイス上で実行しているアプリの挙動を録画して他の開発者に共有したり、操作の様子を PC 上にミラーリングしてデモを行ったりしたい場合があります。
そこで今回は、iPhone の画面を QuickTime Player で Mac にミラーリングする方法を紹介します。
環境
Mac
$ sw_vers
ProductName: macOS
ProductVersion: 13.6
BuildVersion: 22G120
iPhone
- iOS 17.1
- iPhone 12 Pro
手順
iPhone と Mac をケーブルで接続する
iPhone デバイスと MacBook をケーブルで接続します。注意点として、接続している間は iPhone のロック画面の解除が必要です。

iPhone の画面を Mac 上にミラーリングする
Mac で QuickTime Player を起動します。未導入の場合は下記からダウンロードしてインストールしてください。
<iframe class="hatenablogcard" style="width:100%;height:155px;max-width:680px" src="https://hatenablog-parts.com/embed?url=https://support.apple.com/downloads/quicktime" width="300" height="150" frameborder="0" scrolling="no"></iframe>
File > New Movie Recording を選択します。

すると Movie Recording 画面が表示されます。録画アイコンの隣の矢印から開いたメニューで、Screen より接続している iPhone デバイスを選択します。

iPhone の画面を Mac 上にミラーリングできました。この時、iPhone 上の時計が必ず 9:41 となる仕様のようです。現在時刻や任意の時刻にする方法が分かる方がいたら教えてください。

既定では音量はミュートになっているので、必要に応じて音量を調整します。

これで、実際のデバイス上での操作の様子を Mac 上に表示できました。ミラーリングされた画面を会議アプリのデスクトップ共有で映せば、リモート会議などでも簡単にデモを行うことができるようになります。
iPhone の画面を録画する
録画ボタンをクリックすると、iPhone の画面を録画できます。

録画が開始されました。完了する場合は再度録画ボタンをクリックします。

作成された動画ファイルです。フォーマットは mov 形式となります。

そして私の環境だけかも知れませんが、ファイルのデフォルトの出力先がなぜか Documents > Zoom となっていました。

これで、実際のデバイス上での操作の様子を、他の開発者にも簡単に共有することができるようになります。
(必要に応じて)動画ファイルのサイズを削減する
録画により作成される動画ファイルは数十から数百 MB になることがあります。そのまま共有すると容量が大きくなりすぎるため、必要に応じてエンコードして容量を削減しましょう。
[選択したビデオファイルをエンコード]から H.264 480q を選択してエンコードすれば、最大 10 分の 1 程度のサイズを削減できます。
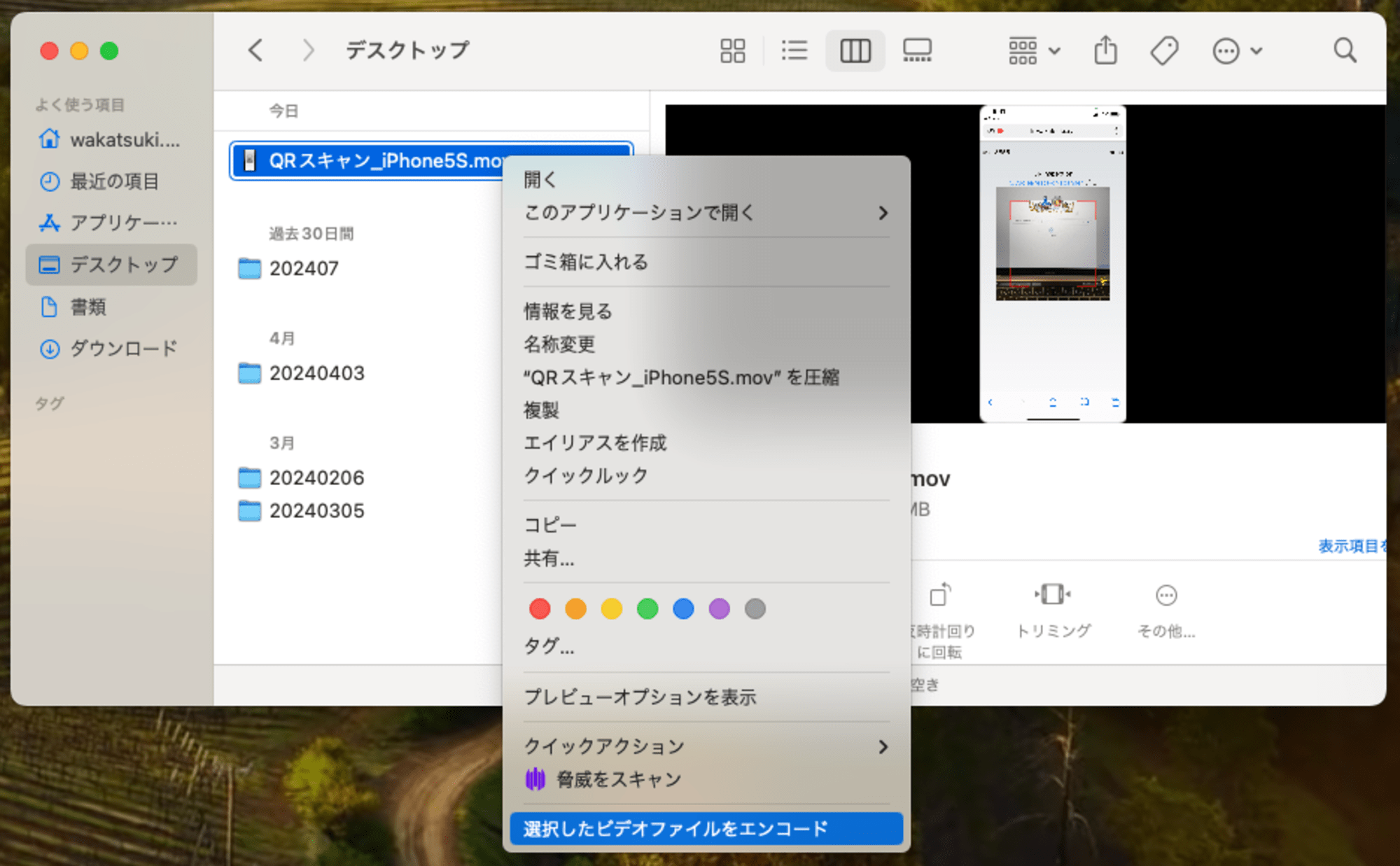
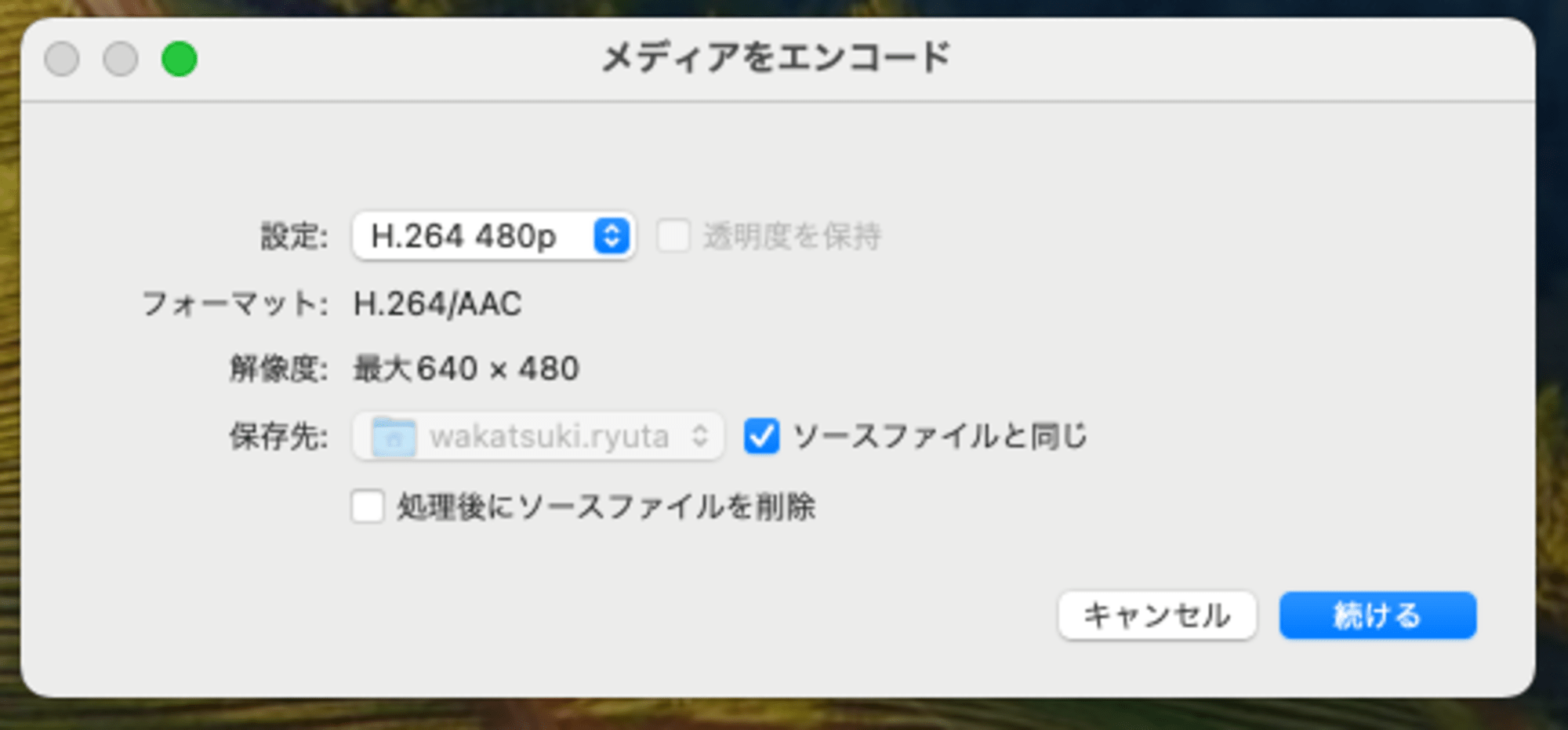
おわりに
iPhone の画面を QuickTime Player で Mac にミラーリングしてみました。
QuickTime Player は Apple 純正のソフトウェアなので、サードパーティのフリーソフトなどを導入する必要もなく、簡単かつ安全にミラーリングが行えるので便利です。
参考
以上